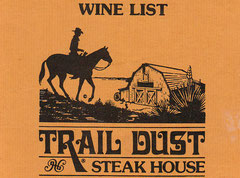Jimdoの使い方 by Motoi Imajo
1. Jimdo を使うにはホームページのURLとメールアドレスを書き申込みする
2. パスワードが送られてくる
3. URLとパスワードを使ってログインする
4. ホームページのテンプレートから好みのものを選択する(右上のレイアウト)
5. トップの絵柄を選択して決める
6. 提供されたサイトの全体を見てみよう
7. レイアウトはそのままでテキストやイメージを変更してみよう
8. ヘッダー部のホームページのタイトル、大きさ、色、配置の変更
9. 各ページについて自分なりのものに変更する
10. 左右と上のツールの機能は使ってみて覚えよう
11. 左最下段の+記号は新項目の追加で必要に応じ各ツールを使い分ける
使用例をこのページの下に具体的に示す
12. パスワードが与えられたもので覚えにくい場合は変更できる
右ツールの歯車(設定) ログインの中のパスワード
13. ページの左下に印刷マーク、その左にページの追加 、右にサイトマップ非表示
14. ページの右下にログインマーク非表示クリックしてパスワード入力
ページに新項目の追加や修正ができる。ログアウトは同じ場所をクリック
15. ログイン状態で左フレームの広告から上にマウスを持っていくと
「ナビゲーションの編集」が出るのでクリック、新規ページのタイトル入力、
項目の移動ができる。右に移動すれば上のタイトルの子供になる
子供の位置からさらに右に移動すれば親の孫になる。3階層可能
16. コンテンツを他のページに移動したい場合はコンテンツ右に出る十字矢印を
クリックして少し移動すると一時保管する領域が現れるのでここにドロッブする。
次に移動したいページを開いて一時保管中のコンテンツをドラッグし、挿入したい
場所にドロップする。
新項目について試してみる by Motoi Imajo
見出し
左下の+ツール(新項目)を使ってみる・・・見出し 1
左下の+ツール(新項目)を使ってみる・・・見出し 2
左下の+ツール(新項目)を使ってみる・・・見出し 3
文章
ツール「文章」 赤 (太字・左揃え)
ツール「文章」 緑 (斜体・中央揃え)
ツール「文章」 青 (右揃え)
写真
新項目の追加「写真」は写真は1枚のみ、サイズ、配置、回転、サブタイトル、リンクができます。
写真を横に並べたい場合は「カラム」を使用する。
写真付き文章

「文章を編集」と「画像を編集」は別々 に行う
「画像を編集」は「写真」とほぼ同じだが写真の配置は左右の2つ。
写真はダラスのステーキハウス
ネクタイをしている人は切られる
切ったネクタイが壁にいっぱい貼られている
カラム
カラムは左右1行の表で個々のコマ単位で条件付けできます。
コマ単位で新項目が使えますのでいろいろなページ編集ができそうです。
表
| 性 | 名 | 電話番号 |
| 今城 | 基 | 046-843-2491 |
ギャラリー
フォーマットでバラとこの方式を選択できます
続きは左フレームからお入りください

 Welcome to Motoi Imajo's Jimdo Page
Welcome to Motoi Imajo's Jimdo Page